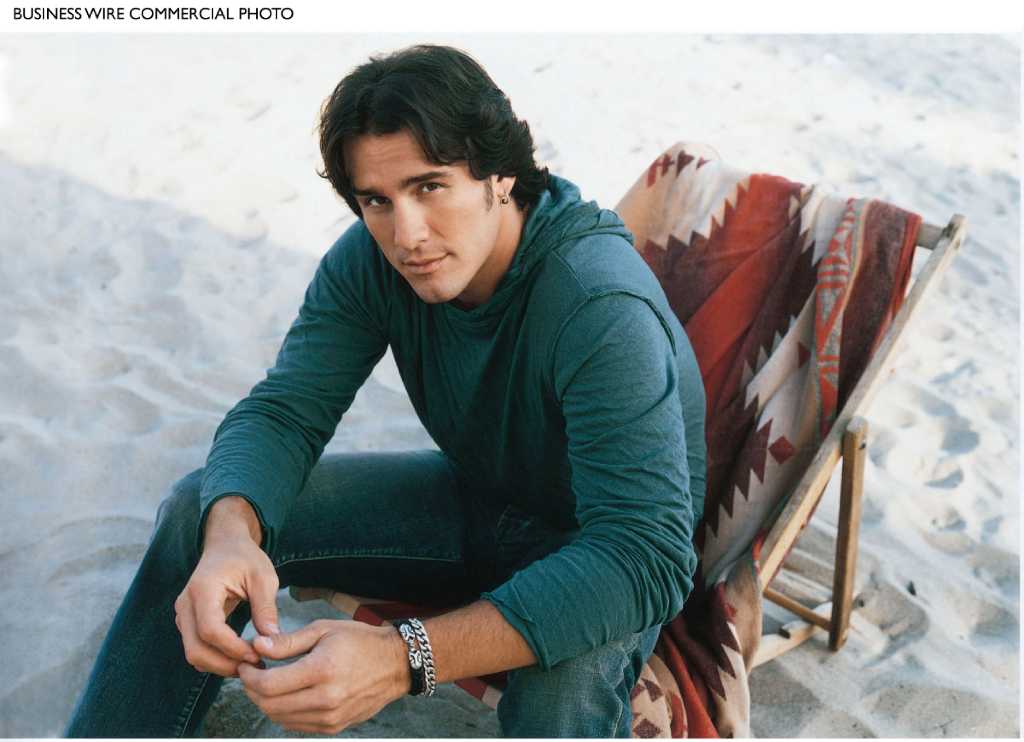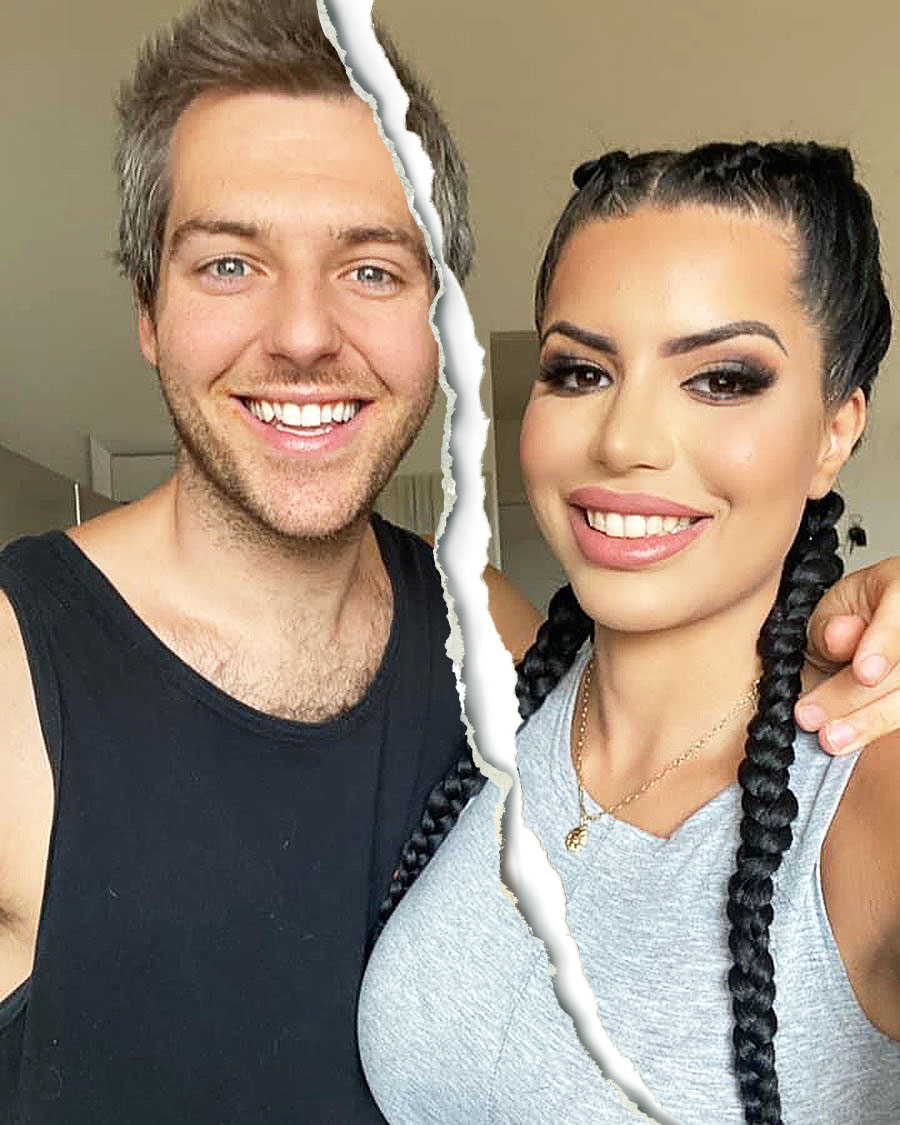Do you want to connect Oculus Quest 2 to a PC for gaming? This post from Onlyfans photo ideas tells you the Oculus Quest 2 PC system requirements and shows you how to connect Oculus Quest 2 to PC using a USB cable or Wi-Fi.
Oculus Quest 2 is a virtual reality (VR) headset developed by Facebook Reality Labs (formerly Oculus). With this device, you can play VR games or run other VR apps on the PC. But before doing that, you should connect Oculus Quest 2 to a PC via a USB cable or Wi-Fi.
In addition, to use the Oculus Quest 2, you should make sure your PC meets the following requirements at least:
- CPU: Intel i5-4590 / AMD Ryzen 5 1500X or better
- GPU: NVIDIA GeForce GTX 970 / AMD Radeon 400 Series (NVIDIA GeForce GTX 1070 / AMD 500 Series or higher is necessary if you want to connect Oculus Quest 2 to PC via Wi-Fi)
- RAM: 8GB
- OS: Windows 10 (Windows 11 is not supported yet)
- USB Port: 1x USB 3.0 port necessary if you use a USB cable to connect Oculus Quest 2 to a PC
No matter which connection method you use, you should download the Oculus app for PC first. Here is the guide:
- Go to Levy tran pics.
- Scroll down to find Quest 2. Click the Download Software button under the Air Link and Link Cable You will get the Oculus download.
- Install this app on your PC.
- Open the Oculus app on your PC and turn on the Oculus Quest 2 device.
- In the Oculus app, select Devices > Add Headset > Quest 2.
- Select Link (Cable) as the connection method.
- Plug one end of the USB cable into your Oculus 2 headset, and the other end of the cable into your PC. Please note that the USB cable should be a 3 meters long USB 3 C to C cable and it is capable of supporting data and power at the same time.
- In the Oculus app, press Continue. On the screen that appears next, you can choose to test your cable connection or press Continue.
- Connect the Quest 2 and your PC to the same Wi-Fi network and the network should be 5GHz.
- In the Oculus app, select Devices > Add Headset > Quest 2.
- Select Air Link (Wireless) as your connection method.
- Put on your headset and press the Oculus button on your right Touch controller to pull up your universal menu.
- Hover and click over the clock on the left side of the universal menu.
- When Quick Settings appears, select it to open the Quick Settings
- Press the gear icon in the top right corner to open the full Settings menu.
- Select the Experimental
- Look for Air Link, and toggle it On.
- Go back to Quick Settings, and then click on the Air Link button on the left.
- A window will appear showing all PCs on your network with Air Link available. Select your PC for pairing.
- A pairing code will show in VR. Remove your headset and confirm that the code you see on your computer matches the one you see in your headset.
- In the Oculus app, click Confirm.
- Put your headset back on, and select Launch to begin using Air Link.
I have shown you how to connect Oculus Quest 2 to PC. You can have a try. Then, you can mirror your PC’s display onto the Oculus Quest 2 and play any VR-compatible games. You can also control your PC through the headset and its controllers.
Can you connect Oculus Quest 2 to Mac? Yes, you can. But you need to do more effort than on a Windows PC.
If you just want to transfer pictures or movies between Oculus Quest 2 and Mac:
- Install and run Android File Transfer.
- Enable developer mode on your Quest via the Oculus app on your smartphone.
- Connect your Mac with the headset using the USB cable included in the package.
- Power on the headset.
- Select Allow from the Allow Access to Data popup in your headset.
- You can then go to the Oculus folder to access the internal storage on your headset.
If you want to use the Oculus Quest 2 to play VR games on Mac:
- Use Boot Camp to Connie/s fashion vault calendar.
- Download and install the Oculus app on Windows 10.
- Oculus may not recognize the graphics card. You should go to the AMD support page to download the latest drivers for Boot Camp.
- Connect the Quest 2 to the Mac using a Link cable.
- If you get a message saying your computer doesn't meet the minimum specification, go to the Devices tab, and adjust the refresh rate and resolution of your Quest. The issue will be solved.